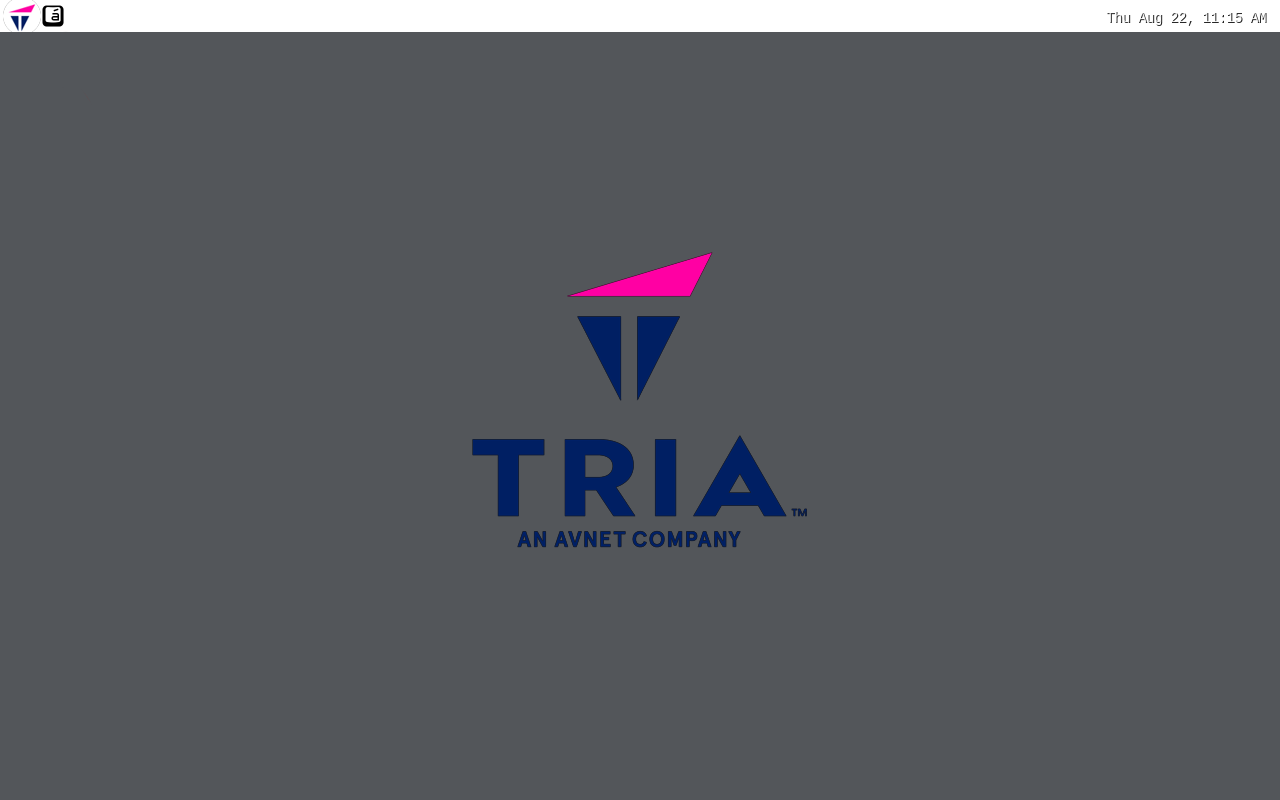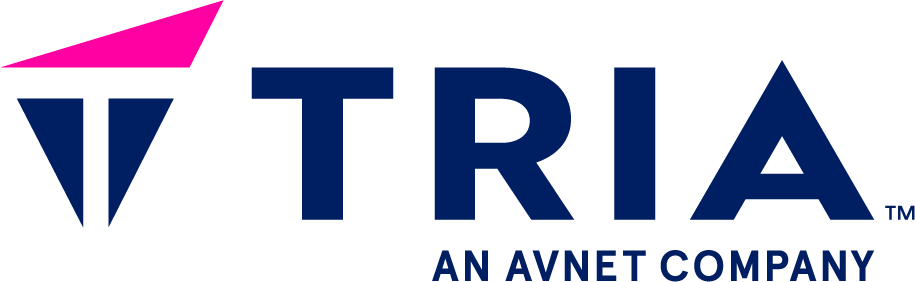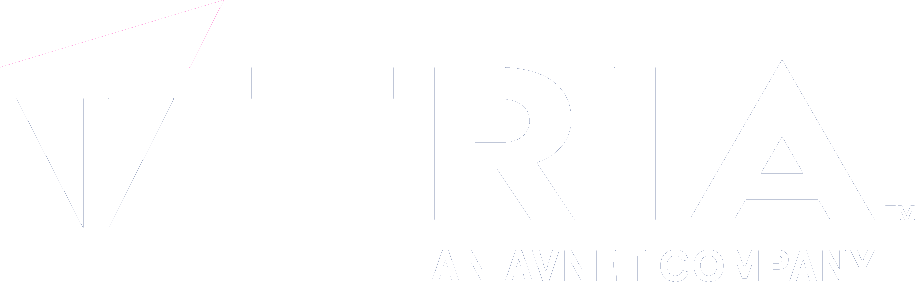Remote Desktop support for weston#
Weston does offer a builtin support for the RDP protocol, so you can use
on Windows Remote Desktop
on Linux FreeRDP
Here be dragons
SimpleCore™ images come with a freely accessible private encryption key for remote desktop support. DO NOT USE THIS FEATURE UNCHANGED IN PRODUCTION ENVIRONMENTS.
The fingerprint/thumbprint of the used certificate is c003abd5b0a112763de6d8ef113aa1a14cdcb223.
To enable in a production environment the files /etc/xdg/weston/simplecore.crt and /etc/xdg/weston/simplecore.key need to
be replaced by user specific files (see Weston RDP backend documentation for more details).
It is also heavily advised to store those files in a not accessible location or hardware security module.
To change the location of the loaded files you’ll need to modify screenshare.ini desktop-config template.
Setup device#
To enable the feature add
mkdir -p /apps/desktop-config
echo "@screenshare" >> /apps/desktop-config/config
and restart your device and get the IP address of the device
ip a
1: lo: <LOOPBACK,UP,LOWER_UP> mtu 65536 qdisc noqueue state UNKNOWN group default qlen 1000
link/loopback 00:00:00:00:00:00 brd 00:00:00:00:00:00
inet 127.0.0.1/8 scope host lo
valid_lft forever preferred_lft forever
inet6 ::1/128 scope host
valid_lft forever preferred_lft forever
2: ETH0: <BROADCAST,MULTICAST,UP,LOWER_UP> mtu 1500 qdisc fq_codel state UP group default qlen 1000
link/ether 11:22:33:44:55:66 brd ff:ff:ff:ff:ff:ff
inet 192.168.178.83/24 metric 100 brd 192.168.178.255 scope global dynamic enp5s0
valid_lft 78205sec preferred_lft 78205sec
On Windows#
Start
Remote Desktop Connectionand type the IP of the device
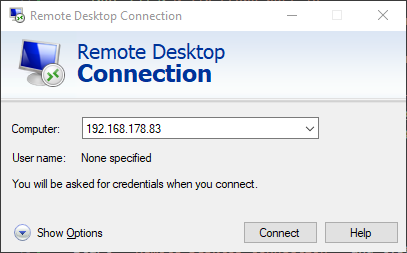
Click connect
Answer the next dialog with Yes
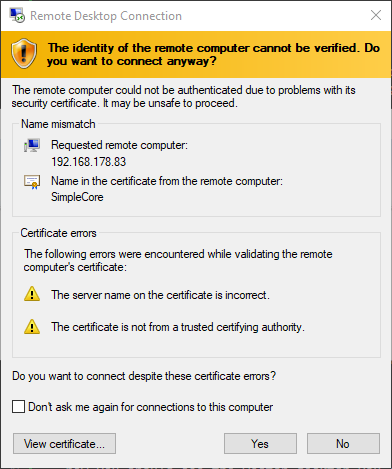
now you should see the weston desktop you configured for your device